VBA - Programmierung
![]() Neben
Tricks und Tips finden Sie hier auch Programme und Add-Ins für Excel.
Neben
Tricks und Tips finden Sie hier auch Programme und Add-Ins für Excel. ![]()
Sie wollen ... |
|
| Excel 95/97/2000 | |
| Quicktips für benutzerdefinierte Icons erstellen | Excel 95 |
| eine globale Suche | Excel 95/97/2000 |
| Vor- und Nachnamen in einer Zelle trennen | Excel 95/97/2000 |
| die Menüleiste mit eigenen Menüs erweitern | Excel 97/2000 |
| den Benutzernamen ermitteln | Office |
| ein Fax verschicken | Word/Excel 97/2000 |
| alle Dateien speichern | Frontpage 2000 |
Dieser Euro-Rechner besteht aus zwei Makros und kann von DM in Euro und umgekehrt umrechnen. Der Aufruf erfolgt durch zwei Schaltflächen, alle markierten Zellen werden umgerechnet.
Sub DM() ' rechnet
von Euro in DM um
For Each zelle In Selection
If zelle.Value <> "" Then
zelle.Value = zelle.Value * 1.95583
Next
End Sub
Sub Euro() '
rechnet von DM in Euro um
For Each zelle In Selection
If zelle.Value <> "" Then
zelle.Value = zelle.Value / 1.95583
Next
End Sub
Speichern Sie diese beiden Makros in Ihrer
persönlichen Makroarbeitsmappe (PERSONL.XLS). Der Aufruf kann
entweder durch Menüeinträge oder benutzerdefinierte Icons
erfolgen.
Wichtig: Die Werte
in den Zellen werden ersetzt, beachten Sie dies bitte vor der
Ausführung, sonst können Ihnen Daten verlorengehen.
Quicktips für benutzerdefinierte Icons
In Excel 95 gibt es keine direkte Möglichkeit benutzerdefinierten Icons Quicktips zuzuweisen, dies ist nur über ein Makro möglich. Sie müssen nur den Namen der Symbolleiste und den Index des Icons wissen, beachten Sie aber daß die Zwischenräume mitgezählt werden müssen. Im Beispiel unten sind zwei Icons auf der Symbolleiste, die durch einen Zwischenraum getrennt sind.
Sub
Quickinfo()
Toolbars("Name der Symbolleiste").ToolbarButtons(1).Name
= "Datei öffnen"
Toolbars("Name der Symbolleiste").ToolbarButtons(3).Name
= "Drucken"
End Sub
Globale Suche
Wenn Sie einen Wert in verschiedenen Tabellen und Arbeitsmappen suchen wollen, ist dieses kleine Makro sehr hilfreich. Es durchsucht sämtliche Tabellenblätter in allen offenen Arbeitsmappen (mit Ausnahme der Personl.xls) nach dem eingegebenen Wert, um es einfach zu halten, habe ich keine Auswahlmöglichkeiten vorgesehen, ich will das aber bei Gelegenheit noch nachholen. Tippen sie den Makro in die Personl.xls ein oder kopieren sie es, danach müssen sie ein Icon in einer symbolleiste hinzufügen und den Makro zuweisen. Dieses Makro läuft sowohl unter Excel 95 als auch unter Excel 97.
Sub
WBSearch()
Dim Result As Object, erg As Object
On Error Resume Next
thing = InputBox("Geben Sie bitte einen Wert ein :")
For b = 1 To Windows.Count
If Windows(b).Caption = "PERSONL.XLS" Then GoTo Weiter
Windows(b).Activate
For a = 1 To Sheets.Count
Sheets(a).Select
Set erg = Cells.Find(What:=thing)
ErsteZelle = erg.Address
erg.Activate
gefunden:
If Not erg Is Nothing Then
GoOn = MsgBox("Nächsten finden ?", vbOKCancel +
vbQuestion, "Weitersuchen ?")
If GoOn = 1 Then
Set erg = Cells.FindNext(After:=ActiveCell)
erg.Activate
If erg.Address = ErsteZelle Then GoTo Weiter
GoTo gefunden
Else
Exit Sub
End If
End If
Weiter:
Next
Next
MsgBox "Ende der Suche !", vbOKOnly + vbExclamation,
"Suchergebnis"
End Sub
Oft kommt es vor, daß in einer Tabelle die Namen als Nachname, Vorname in einer Zelle enthalten sind. Diese zu trennen habe ich mit Birdmitteln bisher nicht geschafft (ich lasse mich gern eines besseren belehren). Die beiden benutzerdefinierten Funktionen gehen solange durch den Zellinhalt, bis sie ein bestimmtes Zeichen finden, Nachname liefert den Zellinhalt links vom Zeichen an, Vorname den Zellinhalt rechts vom Zeichen. Die Namen sind frei gewählt, natürlich lassen sich auch andere Inhalten trennen. Als Parameter müssen der Name, dies ist der Zellinhalt, der getrennt werden soll und Trennzeichen, das Zeichen, bei dem getrennt werden soll (z.B. "," ,"a", " ") übergeben werden. Evtl. Leerzeichen werden abgeschnitten, so daß hier keine zusätzliche Funktion nötig ist. Sobald die Formeln in die PERSONL.XLS eingefügt sind, stehen sie im Formeleditor als benutzerdefinierte Formeln zur Verfügung.
Function
Nachname(Name, Zeichen)
For a = 1 To Len(Name)
If Right(Left(Name, a), 1) = Zeichen Then
Nachname = Trim(Left(Name, a - 1))
Exit For
End If
Next
End Function
Function Vorname(Name, Zeichen)
For a = Len(Name) To 1 Step -1
If Left(Right(Name, a), 1) = Zeichen Then
Vorname = Trim(Right(Name, a - 1))
Exit For
End If
Next
End Function
Ein Beispiel, die Zelle A1 enthält Müller, Fritz. Für die
Parameter Name = "A1" und Zeichen = ","
liefert Nachname "Müller". Vorname liefert für
dieselben Parameter " Fritz", um das Leerzeichen zu
vermeiden, muß als Parameter Zeichen = " " angegeben
werden.
Die Menüleiste mit eigenen Menüs erweitern
In Excel 95 können Sie die integrierte
Menüleiste sehr leicht über den Menüeditor bearbeiten, den Sie
im Menü Extras finden, sobald Sie sich in einem Modul befinden.
Hier können Sie eigene Menüs hinzufügen und den Sub definieren
der ausgeführt werden soll oder Menüs löschen.
Nicht mehr so komfortabel ist die Menübearbeitung in Excel 97.
Der Menüeditor ist nicht mehr vorhanden, Sie müssen die Menüs
über ein Makro definieren. Das folgende Makro zeigt Ihnen ein
Beispiel:
Sub
Auto_Open()
Set ML = Application.CommandBars("Worksheet Menu Bar")
' Name
für neues Menü wird gesetzt
Set U1 = ML.Controls.Add(Type:=msoControlPopup, Before:=10)
U1.Caption = "&Mein Menü"
U1.Tag = "MeinMenü" ' dient zur eindeutigen
Identifizierung des Menüs
' 1.
Menüpunkt wird angelegt
Set
Punkt = U1.Controls.Add(Type:=msoControlButton)
With Punkt
.Caption = "&1. Menüpunkt"
.OnAction = "Makro1"
.Style = msoButtonIconAndCaption
.FaceId = 2103
End With
' neues
Untermenü wird hinzugefügt
Set Punkt = U1.Controls.Add(Type:=msoControlPopup)
With Punkt
.Caption = "1.Untermenü"
End With
Set U2 = Punkt ' Variable für das 2. Untermenü wird gesetzt
'Neuer
Menüeintrag im 2.Untermenü
Set Punkt = U2.Controls.Add(Type:=msoControlButton)
With Punkt
.Caption = "&2.Menüpunkt"
.OnAction = "Makro2"
.Style = msoButtonIconAndCaption
.FaceId = 144
End With
Set Punkt = U2.Controls.Add(Type:=msoControlButton)
With Punkt
.Caption = "&3.Menüpunkt"
.OnAction = "Makro3"
.Style = msoButtonIconAndCaption
.FaceId = 1715
End With
'
Weiterer Eintrag im 1.Untermenü
Set Punkt = U1.Controls.Add(Type:=msoControlButton)
With Punkt
.Caption = "&4.Menüeintrag"
.OnAction = "Makro4"
.Style = msoButtonIconAndCaption
.FaceId = 3200
End With
End Sub
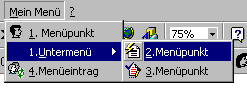 Dieses Makro
erzeugt das nebenstehende Menü, zuerst wird ein Popup-Menü in
die Standard-Menüleiste eingefügt und ihm der Namen Mein
Menü zugewiesen. Es ist wichtig, das Sie diesen
Menüpunkt als Variable (hier U1)
setzen, da sie das Untermenü sonst nur über den Namen
ansprechen können. Leider ändern sich diese von Zeit zu Zeit,
so daß sie nicht direkt angesprochen werden können (z.B. Untermenü
5).. Im nächsten Schritt fügen Sie dem Untermenü
(U1) einen neuen Menüeintrag (Punkt)
hinzu und weisen ihm die entsprechenden Eigenschaften zu. Als
nächstes fügen Sie ein Untermenü in Form eines Popup-Menüs
ein, diesem weisen Sie den Namen U2 zu.
Diesem Untermenü fügen Sie dann wie oben beschrieben
Unterpunkte hinzu. Wollen Sie weitere Einträge im Untermenü 1 (U1)
hinzufügen, ersetzen Sie U2 einfach
wieder durch U1. Wollen Sie Weitere
Untermenüs einfügen nummerieren Sie diese einfach durch.
Dieses Makro
erzeugt das nebenstehende Menü, zuerst wird ein Popup-Menü in
die Standard-Menüleiste eingefügt und ihm der Namen Mein
Menü zugewiesen. Es ist wichtig, das Sie diesen
Menüpunkt als Variable (hier U1)
setzen, da sie das Untermenü sonst nur über den Namen
ansprechen können. Leider ändern sich diese von Zeit zu Zeit,
so daß sie nicht direkt angesprochen werden können (z.B. Untermenü
5).. Im nächsten Schritt fügen Sie dem Untermenü
(U1) einen neuen Menüeintrag (Punkt)
hinzu und weisen ihm die entsprechenden Eigenschaften zu. Als
nächstes fügen Sie ein Untermenü in Form eines Popup-Menüs
ein, diesem weisen Sie den Namen U2 zu.
Diesem Untermenü fügen Sie dann wie oben beschrieben
Unterpunkte hinzu. Wollen Sie weitere Einträge im Untermenü 1 (U1)
hinzufügen, ersetzen Sie U2 einfach
wieder durch U1. Wollen Sie Weitere
Untermenüs einfügen nummerieren Sie diese einfach durch.
Um das Menü wieder zu löschen reichen folgende Anweisungen:
Sub
Auto_Close
Set ML = Application.CommandBars("Worksheet Menu Bar")
On Error Resume Next ' Fehlerbehandlung
ML.FindControl(Tag:="MeinMenü").Delete
End Sub
Die Fehlerbehandlung dient dazu, einen Laufzeitfehler abzufangen, falls das Menü nicht existiert.
Gelegentlich kommt es vor, daß der Benutzername ermittelt werden muß, dazu gibt es 2 Möglichkeiten:
1. Abfrage mit Hilfe einer API-Funktion:
Declare Function GetUsername Lib "advapi32.dll" Alias "GetUserNameA" (ByVal lpBuffer As String, nSize As Long) As Long
Function User()
Dim Buffer As String * 100
Dim BuffLen As Long
Dim Username As String
BuffLen = 100
GetUsername Buffer, BuffLen
User = Left(Buffer, BuffLen - 1)
End Function
2. Abfrage über die Environ-Funktion:
Function User()
User = Environ("Username")
End Function
Welche der beiden Funktionen die bessere ist läßt sich nicht ohne weiteres sagen, dies hängt vom anwendungszweck und vom Betriebssystem ab.
Wer Faxe über die eingebaute Fax-Funktion von Windows verschickt, hat sich bestimmt schon oft geärgert, daß jedesmal der Drucker umgestellt werden muß. Ein einfaches Makro schafft hier Abhilfe:
Sub Fax()
Drucker = ActivePrinter
ActivePrinter = "Fax"
Application.PrintOut FileName:="", Range:=wdPrintAllDocument, Item:= _
wdPrintDocumentContent, Copies:=1, Pages:="", PageType:=wdPrintAllPages, _
Collate:=True, Background:=True, PrintToFile:=False
ActivePrinter = Drucker
End Sub
In Excel lautet die Anweisung:
Sub Fax()
Drucker = ActivePrinter
ActivePrinter = "Fax"
ActiveWindow.SelectedSheets.PrintOut
Copies:=1, Collate:=True
ActivePrinter = Drucker
End Sub
Dabei wird der aktuelle Drucker gespeichert, dann das Fax (hier müsssen sie den Namen des Faxes auf ihrem Computer angeben) als Drucker aktiviert. Danach wird eine Datei abgeschickt (die Faxnummer usw. muß weiterhin manuell angegeben werden) und der ursprüngliche Drucker wieder aktiviert.
Frontpage 2000 bietet keine Funktion alle geänderten Dateien zu speichern, so daß jede Datei einzeln gespeichert werden muß. Das folgende Makro speichert alle offenen Dateien eines Webs ohne jede weitere Nachfrage ab. Der Aufruf erfolgt am besten über eine benutzerdefinierte Schaltfläche, der dieses Makro zugewiesen wird.
Sub AlleSpeichern()
For Each Datei In ActiveWebWindow.PageWindows
Datei.Save
Next
End Sub
Aus mir unbekannten Gründen erscheint manchmal ein Laufzeitfehler,so daß das Speichern nicht möglich ist. Dann einfach nochmal versuchen oder eben doch von Hand speichern.
Mehr zu Excel finden Sie im Downloadbereich, hier können Sie Add-Ins und kleine Programme herunterladen. Entweder Sind die Programme selbsterklärend oder es ist eine Kurzanleitung dabei. Sollten Sie Probleme oder Verbesserungsvorschläge haben, würde ich mich freuen, wenn Sie mir dies mitteilen würden.
| © Michael Büche 1998 - 2001 | Letzte Änderung 07.09.2001 |